
இந்த செய்தியை படித்துவிட்டு உங்கள் எண்ணங்களை கீழே பதிவு செய்யுங்கள்.. இந்த செய்தி பிடித்திருந்தால் உங்கள் நட்பு வட்டத்தில் பகிர்ந்து கொள்ளுங்கள்..
எங்கள் வாட்ஸ்சாப் குழுவில் இணைந்து கொள்ள இங்கே சொடுக்கவும்..
இப்பொழுதே இணைந்துகொள்
கம்ப்யூட்டரில் நாம் பயன்படுத்தும்
அப்ளிகேஷன் சாப்ட்வேர் தொகுப்புகளைப் போல, விண்டோஸ் ஆப்பரேட்டிங் சிஸ்டம் அவ்வளவாக
ஆர்வமூட்டும் வகையில் இருப்பதில்லை. இருப்பினும் இதனை எளிதாகவும், விரைவாகவும்
இயக்கி நமக்குத் தேவயானதைப் பெற, இங்கு சில உதவிக் குறிப்புகள் தரப்படுகின்றன. இவை
டெஸ்க்டாப் கம்ப்யூட்டர், லேப் டாப் கம்ப்யூட்டர் மற்றும் அனைத்து விண்டோஸ்
சிஸ்டங்களிலும் பயன்படுத்தக் கூடியவையே.
சில
குறிப்புகள் பெர்சனல் கம்ப்யூட்டருக்கானவையாக இருக்கலாம். சில விண்டோஸ் 7 மற்றும்
விண்டோஸ் 8க்கானவையாக தரப்படுகின்றன.
போல்டர்கள் & பைல்களை அமைத்தல்
நீங்கள் உருவாக்கும் பைல்கள் அனைத்தையும்
My Documents போல்டரிலேயே சேமித்து வைத்தால், நிச்சயம் பைல் ஒன்றைத் தேடிப்
பெறுவது சிரமமாக இருக்கும். எனவே, அலுவலக பைல்கள், சொந்த தனிவாழ்க்கைக்கான
பைல்கள், குடும்ப உறுப்பினர்களுக்கான பைல்கள் என பல போல்டர்களை அமைத்து, சேமித்து
வைப்பது நல்லது. இவற்றில் துணை போல்டர்களையும் அமைத்து, பைல்களைப் பிரித்து அடுக்க
வேண்டும்.
டெஸ்க்டாப் சுத்தம்
டெஸ்க்டாப்பில் ஐகான்களைப் பதிந்து
வைப்பது, நமக்குத் தேவையான அப்ளிகேஷன் புரோகிராம்களை, விரைவாக இயக்கிப் பயன்படுத்த
முடியும் என்பதனால்தான். ஆனால், இதற்காக, அனைத்து அப்ளிகேஷன்களுக்கும் அவற்றிற்கான
ஐகான்களை டெஸ்க்டாப்பில் வைத்தால், அந்த நோக்கமே கெட்டுவிடும். எனவே, அடிக்கடி
தேவைப்படாதவற்றிற்கான ஐகான்களை நீக்கிவிடுவதே நல்லது. மேலும், தொடர்புள்ள ஐகான்களை
ஒரு குழுவாகவும் அமைக்கலாம். எடுத்துக் காட்டாக, Word, Excel and PowerPoint
ஆகியவற்றிற்கான ஐகான்களை, டெஸ்க்டாப்பில் அருகருகே அமைத்தால், நாம் தேடி அலைய
வேண்டியதில்லை.
போல்டர்களைப் பின் செய்திடுக
போல்டர்களை எளிதாக அடைவதற்கு அவற்றை
டாஸ்க்பாரில் பின் செய்து வைக்கலாம். இதற்கு விண்டோஸ் எக்ஸ்புளோரரைத் திறந்து,
போல்டர்களை அப்படியே இழுத்து வந்து, டாஸ்க்பாரில் பின் செய்திடலாம். டாஸ்க் பாரில்
உள்ள விண்டோஸ் எக்ஸ்புளோரர் ஐகானை ரைட் கிளிக் செய்தால், பின் செய்யப்பட்ட போல்டர்
முதலில் காட்டப்படும். அடிக்கடி நீங்கள் பயன்படுத்தும் போல்டர்களை மட்டும் இது போல
பின் செய்திடவும். இல்லை எனில், இங்கும் கூட்டம் அதிகமாகி, நீங்கள் தேடிப் பெற
வேண்டிய சூழ்நிலை உருவாகிவிடும்.
ஒன்றுக்கு மேற்பட்ட டெஸ்க்டாப்
மேலே, டெஸ்க்டாப்பில் அதிகமாகும் ஐகான்களை
நீக்குவது குறித்து டிப்ஸ் தரப்பட்டுள்ளது. ஒன்றுக்கு மேற்பட்ட டெஸ்க்டாப்பினையும்
நீங்கள் உருவாக்கிப் பயன்படுத்தலாம். ஒரு டெஸ்க்டாப் விளையாட்டுகள், இன்னொன்று
அப்ளிகேஷன்களில் உருவாக்கும் பைல்களுக்கு, இன்னொன்று பாடல், விடியோ காட்சிகளுக்கான
அப்ளிகேஷன்கள் எனப் பிரித்து அமைக்கலாம். ஒன்றுக்கு மேற்பட்ட டெக்ஸ்டாப் அமைக்க
விண்டோஸ் 10 வரும்வரை காத்திருக்க வேண்டியதில்லை. தற்போதைக்கு Dexpot என்ற
அப்ளிகேஷன் மூலம், விண்டோஸ் 7 மற்றும் விண்டோஸ் 8லும் இதனை அமைக்கலாம். இந்த
அப்ளிகேஷனை http://download.cnet.com/Dexpot/3000-2346_4-10580780.html என்ற
முகவரியில் உள்ள இணைய தளத்திலிருந்து பெற்றுக் கொள்ளலாம்.
முக்கிய போல்டர் ஹைலைட்
நமக்குத் தேவையான போல்டர்களை ஹைலைட்
செய்து வைத்துக் கொள்வது நல்லது. விண்டோஸ் எக்ஸ்புளோரரில் உள்ள போல்டர்களில், நாம்
அடிக்கடி பயன்படுத்துபவற்றை, ஹைலைட் செய்து வைத்துக் கொள்ளலாம். இதனை எப்படி
மேற்கொள்ளலாம்? அவற்றிற்கு வேறு சில ஐகான்களை, வழக்கமான ஐகான்களுக்குப் பதிலாக
அமைக்கலாம். இதற்கு குறிப்பிட்ட போல்டரில், ரைட் கிளிக் செய்திடவும். கிடைக்கும்
மெனுவில் Properties கிளிக் செய்திடுக. இதில் Customize என்னும் டேப்பினைத்
தேர்ந்தெடுக்கவும். இங்கு 'Change Icon' என்பதனைத் தேர்ந்தெடுத்து, நீங்கள்
விரும்பும் படத்தினை ஐகானாக அமைத்திடவும். உங்களுடைய படம் உள்ள ஐகான் தயார்
செய்தும் அமைக்கலாம்.
விண்டோஸ் எக்ஸ்புளோரர் செட் அப்
போல்டர் ஒன்றில் உள்ள கோப்புகளை, பல்வேறு
கோணங்களில், வகைகளில், காட்டும்படி அமைக்கும் வசதி, விண்டோஸ் எக்ஸ்புளோரரில்
உள்ளது. போட்டோ அல்லது விடியோ பைல் இருந்தால், சிறிய அல்லது பெரிய ஐகான்களுடன்
காட்டும் வகையில் அமைத்துவிட்டால், கோப்புகளைத் தேடுகையில், இந்த படங்களைப்
பார்த்து, எளிதில் விரைவாகத் தேர்ந்தெடுக்கலாம். வேர்ட் டாகுமெண்ட் பைல்கள்
என்றால், List/ Details தேர்ந்தெடுத்தால், கூடுதல் வசதிகளைப் பெறலாம்.
டெக்ஸ்ட் மற்றும் ஐகான் அளவை மாற்றுக
பல அப்ளிகேஷன்கள், அவற்றில் உள்ள டெக்ஸ்ட்
மற்றும் ஐகான்கள், படங்கள் ஆகியவற்றின் அளவைப் பெரிதாக்கிப் பார்க்க, பின்னர்
சிறியதாக மாற்ற வசதிகள் கொண்டுள்ளன. விண்டோஸ் சிஸ்டத்திலும் இதே போல் அமைக்கலாம்.
டெக்ஸ்ட் மற்றும் ஐகான் அளவினை 125% அல்லது 150% அதிகப்படுத்தினால்,
பார்ப்பதற்கும் படிப்பதற்கும் எளிதாக இருக்கும். இதற்கு Control Panel >
Appearance and Personalization > Display > Make text and other items
larger or smaller என்று சென்று அமைக்கவும்.
வால்பேப்பர் மாற்றுக
திரையின் மேலாக, உங்களுக்குப் பிடித்த
அல்லது உங்கள் படத்தினை வால் பேப்பராக அமைத்திருப்பீர்கள். இந்தப் படங்களினால்,
டெஸ்க்டாப்பின் மீது உள்ள ஐகான்களைச் சட்டென்று அடையாளம் கண்டு தேர்ந்தெடுக்க
முடியாது. இந்த சிக்கலைத் தீர்க்க, படங்களின் ரெசல்யூசன் அல்லது வண்ணத்தை மாற்ற
வேண்டும். அல்லது போட்டோவினை எடுத்துவிட்டு, எதுவும் இல்லாத, விண்டோஸ் பின்னணியில்
வால் பேப்பர் அமைக்கப்பட வேண்டும்.
டெஸ்க்டாப்பில் இயக்க சாதனங்கள்
டெஸ்க்டாப்பில் சில இயங்கும்
சாதனங்களுக்கான அடையாளங்களை அமைக்கலாம். இவற்றை gadget என அழைக்கிறோம். இவை
எப்போதும் இயங்கிக் கொண்டிருப்பவை. இவை நமக்குப் பயன் தருபவை. எடுத்துக் காட்டாக
காலண்டர், கடிகாரம் போன்றவற்றைக் கூறலாம். விண்டோஸ் 8 சிஸ்டத்தில் இவை
தரப்படாவிட்டாலும், விண்டோஸ் 7 சிஸ்டத்தில் இவை கிடைக்கின்றன. விண்டோஸ் 8
சிஸ்டத்தில் இவை எளிதாகக் கிடைக்கும் டூலாக இல்லை. இவற்றை அமைக்க, டெஸ்க்டாப்பில்
காலியாக உள்ள இடத்தில், ரைட் கிளிக் செய்து, கிடைக்கும் மெனுவில் gadgets என்பதில்
கிளிக் செய்திடவும். உடன் பல கேட்ஜட்டுகள் கிடைக்கும். இதில் தேவையானவற்றை
தேர்ந்தெடுத்து அமைக்கலாம். இணையத்தில் தேடினால் சில கிடைக்கலாம். அவற்றையும்
தேர்ந்தெடுத்து அமைக்கலாம்.
யூசர் அக்கவுண்ட்ஸ்
உங்களுடைய பெர்சனல் கம்ப்யூட்டரை
ஒன்றுக்கு மேற்பட்டவர் பயன்படுத்தினால், ஒவ்வொருவருக்கும் தனித்தனியே யூசர்
அக்கவுண்ட் அமைத்து வழங்கலாம். இதனால், ஒருவரின் பணியில் மற்றொருவர் குறுக்கீடு
இல்லாமல் அமைக்கப்படும். இதற்கு Control Panel > User Accounts and Family
Safety > Add or remove user accounts என்று சென்று அமைக்கவும்.
லைப்ரரீஸ் (Libraries) பயன்படுத்துக
டாகுமெண்ட்ஸ், மியூசிக், போட்டோ மற்றும்
வீடியோ போன்ற பைல்களை, விரைவாக வேறுபடுத்திப் பார்த்து பயன்படுத்த லைப்ரரீஸ்
நமக்கு உதவும். லைப்ரரீஸ் பிரிவில் போல்டர்களை வெறுமனே போட்டு வைப்பதனைக்
காட்டிலும், விண்டோஸ் சிஸ்டத்திடம், ஒவ்வொரு லைப்ரரியிலும், எந்த பைல்களைப் போட்டு
வைக்க வேண்டும் என்பதனை வரையறை செய்து அமைத்திடலாம். இந்த பைல்கள் லைப்ரரியில்
காப்பி செய்து வைக்கப்படும். இந்த டூலை சிறப்பாகப் பயன்படுத்திட
http://www.pcadvisor.co.uk/…/344…/how-use-windows-libraries/. என்ற முகவரியில்
உள்ள கட்டுரையைப் பார்க்கவும்.
பெரிய பைல்களைக் காண்க
பெரிய அளவிலான சில பைல்கள், உங்கள் ஹார்ட்
ட்ரைவில் அதிக இடம் பிடிக்கும். பெரும்பாலான பெரிய பைல்கள் நமக்குத் தொடர்ந்து
தேவைப்படாததாகவே இருக்கும். நீக்கப்பட வேண்டிய நிலையிலேயே அமைந்திருக்கும். இந்த
பெரிய பைல்களைக் கண்டறிய, தனியே எந்த அப்ளிகேஷனையும் நாம் பயன்படுத்த வேண்டாம்.
விண்டோஸ் எக்ஸ்புளோரரில் இதற்கான வசதி உள்ளது. சர்ச் பாக்ஸில் 'size:gigantic'
என்று டைப் செய்து எண்டர் தட்டவும். விண்டோஸ் 128 எம்.பி. அளவிற்கு மேல் உள்ள
பைல்களை அடையாளம் காட்டும். இவற்றில் உங்களுக்கு தேவைப்படாத பைலை நீங்கள்
அழித்துவிடலாம்.
ஷார்ட் கட் தெரிந்து கொள்ளுங்கள்
நாம் நம் கீ போர்ட் மற்றும் மவுஸ் மூலம்
மெனுக்களைப் பயன்படுத்தி, நம் பணிகளை முடித்துக் கொண்டாலும், விண்டோஸ்
சிஸ்டத்தில், அதிக எண்ணிக்கையில், இந்த வேலைகளுக்கு ஷார்ட் கட் கீகள் உள்ளன. இவை
அனைத்தையும் நாம் கற்றுக் கொண்டு செயல்படுத்த முடியாது என்றாலும், சில அடிப்படை
ஷார்ட்கட் கீகளை (எ.கா. Ctrl-X for Cut, Ctrl-C for Copy, and Ctrl-V for Paste)
தெரிந்து வைத்துப் பயன்படுத்தலாம்.
விண்டோஸ் 8 குரூப் டைல்ஸ்
விண்டோஸ் 8 பயன்படுத்துபவர்கள், திரையில்
நிறைய டைல்ஸ்களைக் காண்பார்கள். இவை பல திரைகளில் காணப்படும். விரலால் தொட்டு
அல்லது மவுஸால் இழுத்து இவற்றைக் காண வேண்டும். இதற்குப் பதிலாக, அப்ளிகேஷன்களை,
குழுவாக ஒரு டைலில் அமைக்கலாம். இதற்கு குழுவாக அமைக்க வேண்டியவற்றுள் முதல்
கட்டத்தினை ஸ்டார்ட் ஸ்கிரீனில் காலியாக உள்ள இடத்திற்கு இழுக்கவும். இந்தக்
கட்டத்தின் பின்னால், grey bar ஒன்று காட்டப்படும் வேளையில், அந்த டைலை
விட்டுவிடவும். இந்த கிரே பார், இது ஒரு புது டைல் என்று காட்டுகிறது. இப்போது,
எந்த அப்ளிகேஷன் டைல்களை இதில் குழுவாக அமைக்க வேண்டுமோ, அதில் இழுத்துவிடவும்.
இதனால், நமக்கு குறிப்பிட்ட அப்ளிகேஷனைத் தேடிப் பெறுவது எளிதாகிறது. பல
திரைகளுக்குச் செல்ல வேண்டியதில்லை.
ஸ்டிக்கி நோட்ஸ் பயன்படுத்துக
நீங்கள் மேற்கொள்ள வேண்டிய வேலைகளுக்கான
நினைவூட்டல் உங்களுக்குத் திரையில் தேவை என்றால், இப்படிப்பட்ட தேவைகளுக்காகவே
உருவாக்கப்பட்டு விண்டோஸ் இயக்கத்தில் தரும் ஸ்டிக்கி நோட்ஸ் (Sticky Notes) என்ற
டூலைப் பயன்படுத்தவும். ஸ்டார்ட் மெனு திரைத் தேடல் கட்டத்தில் தேடி இதனை எளிதாகப்
பெறலாம். இதனை இயக்கினால், திரையில் காலியாக உள்ள சிறிய கட்டம் அளவில் ”தாள்”
ஒன்று கிடைக்கும். இதில் நாம் விரும்பும் நினைவூட்டல் தகவலைப் பதிந்து வைக்கலாம்.
இதன் வண்ணத்தை நமக்குப் பிடித்தபடி, திட்டமிடும் வகையில் மாற்றலாம். இதில் ரைட்
கிளிக் செய்தால், இது போன்ற பல வேலைகளுக்கான ஆப்ஷன்கள் அடங்கிய மெனு கிடைக்கும்.
உங்களுக்கு மேலும் பல ஸ்டிக்கி நோட்ஸ் தாள் வேண்டும் என்றால், இதன் மேலாக
இருக்கும் + அடையாளத்தில் கிளிக் செய்து பெறவும்.
விண்டோஸ் 8 திரையில் தேடல்:
விண்டோஸ் 7 சிஸ்டத்தில், ஸ்டார்ட் மெனு
மேலாகக் கிடைக்கும் சர்ச் பாக்ஸில், நமக்குத் தேவையான அப்ளிகேஷன்கள், போல்டர்களைத்
தேடிப் பெறுகிறோம். ஆனால், இது விண்டோஸ் 8ல் இது சாத்தியமில்லை. ஏனென்றால், அதில்
ஸ்டார்ட் பட்டன் இல்லை. ஸ்டார்ட் மெனு கிடைப்பதில்லை. இருப்பினும் ஸ்டார்ட்
ஸ்கிரீனில் நீங்கள் இருந்தால், விண்டோஸ் கீயை அழுத்திவிட்டு, டைப் செய்திட
முயன்றால், உடன் தேடல் கட்டம் கிடைக்கும். பாதி டைப் செய்திடுகையிலேயே நீங்கள்
தேடும் அப்ளிகேஷன் கிடைக்கலாம். மேலும், அப்ளிகேஷனுக்கென தனி கட்டமும்
காட்டப்படும்.
துல்லியமாக டெக்ஸ்ட் அமைக்க
விண்டோஸ் உங்கள் டெக்ஸ்ட்டின் தோற்றத்தை
சரி செய்திடும் டூல் கொடுக்கிறது. இதன் மூலம் டெக்ஸ்ட் காட்டப்படும் தன்மையை
துல்லியமாக மாற்றலாம். இந்த டூலின் பெயர் ClearType Text Tuner. இதனைப்
பயன்படுத்தி டெக்ஸ்ட்டை மிகத் தெளிவாக அமைக்கலாம். இதனைப் பயன்படுத்திப் பார்த்த
பின்னரே, இங்கு சொல்லப்படும் துல்லியம் என்பதனை நீங்கள் சரியாகப் புரிந்து கொள்ள
முடியும். இந்த டூலைப் பெற Control Panel > Appearance and Personalization
> Fonts > Adjust ClearType text எனச் செல்லவும்.
டிஸ்க் டிபிராக் செய்திடுக
உங்கள் பெர்சனல் கம்ப்யூட்டரின் செயல்
வேகத்தினை மந்தப்படுத்தும் காரணங்கள் பல இருந்தாலும், அதிலிருந்து ஓரளவிற்காவது
விடுபட, ஹார்ட் டிஸ்க்கினை டிபிராக் செய்வது நல்லது. இதனை மேற்கொள்ள, நமக்கு எந்த
வேறு நிறுவனங்களின் அப்ளிகேஷன் சாப்ட்வேர் எதுவும் தேவையில்லை. விண்டோஸ் சிஸ்டமே
நமக்குத் தேவையானதை வழங்குகிறது. இதனை இயக்குகையில் நாம் வேறு எந்த பணியையும்
மேற்கொள்ளாமல் இருப்பது நல்லது. எனவே, கம்ப்யூட்டரில் பணி இல்லாதபோது, இதனை
இயக்கி, ஹார்ட் டிஸ்க்கினை நேர் செய்திடலாம். இது பைல்களைச் சீராக அடுக்கி
வைக்கும். துண்டு துண்டாகப் பல இடங்களில் பதிவு செய்யப்பட்ட பைலை ஒரே இடத்தில்
வைக்கும். எனவே, கம்ப்யூட்டரின் செயல்வேகம் அதிகமாகும். Disk Defragmenter என ஸ்டார்ட்
மெனுவில் டைப் செய்து இதனைப் பெற்றுக் கொள்ளலாம்.
பயர்வால் பயன்படுத்துக
பெர்சனல் கம்ப்யூட்டரில் பயர்வால்
செயல்பட்டுக் கொண்டிருந்தால், இணைய இணைப்பில் இருக்கையில், கெடுதல் விளைவிக்கும்
மால்வேர் புரோகிராம்கள், நம் கம்ப்யூட்டருக்குள் நுழையாமல் பாதுகாப்பு கிடைக்கும்.
எனவே, இதனை இயக்காமல் இருந்தால், உடனே இயக்கி, கம்ப்யூட்டருக்குக் கூடுதல்
பாதுகாப்பினைத் தரவும். இதனைப் பெற்று இயக்க Control Panel > System and
Security > Windows Firewall என்று செல்லவும்.
டாஸ்க்பார் மறைத்தல்
சில நேரங்களில், உங்கள் மானிட்டர்
திரையின் முழு இடமும் உங்களுக்குத் தேவைப்படலாம். ஆனால், கீழாக இருக்கின்ற டாஸ்க்
பார் சிறிது இடத்தைப் பிடித்துக் கொண்டு முழு இடமும் தரவிடாமல் செய்திடலாம்.
இதற்கு டாஸ்க் பாரினை மறைத்துவைத்து, நாம் கம்ப்யூட்டரின் இயக்குவதனை அமைத்திடலாம்.
டாஸ்க் பாரில் ரைட் கிளிக் செய்து, கிடைக்கும் மெனுவில் Properties
தேர்ந்தெடுக்கவும்.
இப்போது டாஸ்க் பார் அண்ட் ஸ்டார்ட் மெனு
டயலாக் பாக்ஸ் காட்டப்படும். டாஸ்க்
பார் டேப்பில் Auto-hide the taskbar
என்பதனைத் தேர்ந்தெடுக்கவும். பின்னர், அந்த டயலாக் பாக்ஸிலிருந்து வெளியேறவும். இப்போது
டாஸ்க் பார் மறைக்கப்பட்டிருக்கும். உங்கள் கர்சரை டாஸ்க் பார் காட்டப்பட்ட
இடத்தின் அருகே கொண்டு சென்றால், டாஸ்க் பார் மீண்டும் எழுந்து வரும்.
பெயிண்ட் பயன்படுத்துக
விண்டோஸ் சிஸ்டம் தன்னிடத்தே கொண்டுள்ள
பெயிண்ட் புரோகிராம், மற்ற இது போன்ற தர்ட் பார்ட்டி புரோகிராம்களைப் போல அதிக
வசதிகளைக் கொண்டதாக இல்லாவிட்டாலும், முன்பு தரப்பட்டதைப் போல இல்லாமல், சற்று
கூடுதல் வசதிகளுடன் தரப்பட்டுள்ளது. போட்டோக்களை இதில் நன்றாக எடிட் செய்திடலாம்.
படங்களை எடிட் செய்து, இணைத்து, புதிய விளைவுகளைச் சேர்த்து, படங்களை முற்றிலுமாக
மாற்றி அமைக்கலாம். உங்கள் விண்டோஸ் சிஸ்டத்திற்கான வால் பேப்பரைக் கூட இதில்
தயாரிக்கலாம்.
என்னுடைய வலைத்தளத்தில் வெளிவரும் அனைத்து பதிவுகளுக்கும் உங்களின் மேலானகருத்துக்கள் வரவேற்கபடுகின்றன மேலும் இதுபோன்ற எங்களின் பல்வேறு பதிவுகளை உடனுக்குடன் உங்கள் மின்னஞ்சலில் பெற பதிவு செய்து கொள்ளுங்கள்.
வாசகர்களின் கருத்து சுதந்திரத்தை வரவேற்கும் இந்தப் பகுதியை ஆரோக்கியமாக பயன்படுத்திக் கொள்ள அன்புடன் வேண்டுகிறோம்..
1. இங்கு பதிவாகும் கருத்துக்கள் வாசகர்களின் சொந்த கருத்துக்களே.
2. கருத்தை நிராகரிக்கவோ, குறைக்கவோ, தணிக்கை செய்யவோ இணைவோம் தமிழால் குழுவிற்கு முழு உரிமை உண்டு.
3. தனிமனித தாக்குதல்கள், நாகரிகமற்ற வார்த்தைகள், படைப்புக்கு பொருத்தமில்லாத கருத்துகள் நீக்கப்படும்.
4. இணையதள முகவரிகள், வலைப்பக்கங்களின் சுட்டிகளை இங்கே பதிவிட வேண்டாம் என வேண்டுகிறோம்.
5. தங்களின் பெயர் மற்றும் சரியான மின்னஞ்சல் முகவரியை பயன்படுத்தி கருத்து பதிவிட அன்புடன் வேண்டுகிறோம்-இணைவோம் தமிழால்...



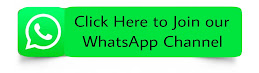
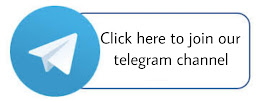










கருத்துகள் இல்லை:
கருத்துரையிடுக